Acabo de releer el post anterior y, aunque está muy espeso (suelo querer incluir demasiado detalle), si se utilizan todos los términos de forma adecuada por lo que, con un poquito de práctica y algo de [San Google], se le puede sacar bastante rendimiento.
También, me he dado cuenta de que, sin algunas fuentes importantes, yo no sabría lo que sé de fotografía, asi que, como se dice en inglés, "credit is given where credit is due". La gran mayoría de lo que he aprendido proviene del [Maestro Ayarza] y de uno de sus buenos consejos: La revista [Super Foto Digital] (Grupo V). Y no, no voy a comisión :-P
Bien, dicho esto, empecemos con el articulo...
La ultima vez nos quedamos en el primero de los paneles del Camera Raw, el Básico. El siguiente panel es el de Ajuste de Tono. En este panel controlamos (hasta cierto punto y siempre sobre una imagen ya ajustada en cuanto a exposición, brillo, contraste, etc. en el panel Básico) el nivel en altas luces, zonas iluminadas, zonas oscurecidas y sombras respectivamente. Esto nos permitirá empujar un poco mas allá lo ya logrado, es decir, terminar de mostrar los detalles en zonas sobre o sub-expuestas. Hay que tener en cuenta que esto se hace sobre el total de la imagen, por lo que el panel de previsualización es imprescindible, para no pasarnos. El uso desmedido de los controles nos llevará a una imagen grisacea. De nuevo, aqui la práctica os llevará a los mejores resultados. El siguiente panel, Detalle, permite alterar, muy ligeramente, la cantidad de enfoque. Mi consejo es que el enfoque se haga bien desde la toma y dejar este control como ultimo recurso. Otra forma de conseguir casi lo mismo que se consigue en este control es con el Filtro de Enfoque, que veremos mas adelante en otros articulos. Mucho mas interesante, en este panel, es la herramienta de reducción de ruido en luces y color. Esto nos es muy útil cuando hemos realizado fotos en condiciones "menos optimas" o durante largas exposiciones. Sobre qué es el ruido y porqué se produce, hablaremos también mas adelante (qué cantidad de deberes me estoy poniendo!!). Como bien dice el propio panel, para ver los efectos de estos controles es tener la imagen al 100% de zoom (tamaño real, 1:1), o incluso un poco mas.
El siguiente panel, Detalle, permite alterar, muy ligeramente, la cantidad de enfoque. Mi consejo es que el enfoque se haga bien desde la toma y dejar este control como ultimo recurso. Otra forma de conseguir casi lo mismo que se consigue en este control es con el Filtro de Enfoque, que veremos mas adelante en otros articulos. Mucho mas interesante, en este panel, es la herramienta de reducción de ruido en luces y color. Esto nos es muy útil cuando hemos realizado fotos en condiciones "menos optimas" o durante largas exposiciones. Sobre qué es el ruido y porqué se produce, hablaremos también mas adelante (qué cantidad de deberes me estoy poniendo!!). Como bien dice el propio panel, para ver los efectos de estos controles es tener la imagen al 100% de zoom (tamaño real, 1:1), o incluso un poco mas. Bien. El siguiente panel es donde suelo pasar mucho de mi tiempo. Es el Panel de Tono, Saturación y Luminosidad. Aquí, para cada sección de colores, podremos virarlos o corregirlos a nuestro antojo. De nuevo, el resultado afecta a la imagen completa, por lo que sólo nos sirve, por ejemplo, para que el azul del cielo nos salga mas profundo (asegurando que los canales Azul y Cian están equilibrados al tono adecuado de azul - se pueden conseguir cielos verdosos o púrpuras si exageramos los controles de tono -, los saturamos ligeramente y los oscurecemos un poco), que el verde de una pradera sea mas intenso o que los rojos de un atardecer sean mas impactantes.
Bien. El siguiente panel es donde suelo pasar mucho de mi tiempo. Es el Panel de Tono, Saturación y Luminosidad. Aquí, para cada sección de colores, podremos virarlos o corregirlos a nuestro antojo. De nuevo, el resultado afecta a la imagen completa, por lo que sólo nos sirve, por ejemplo, para que el azul del cielo nos salga mas profundo (asegurando que los canales Azul y Cian están equilibrados al tono adecuado de azul - se pueden conseguir cielos verdosos o púrpuras si exageramos los controles de tono -, los saturamos ligeramente y los oscurecemos un poco), que el verde de una pradera sea mas intenso o que los rojos de un atardecer sean mas impactantes.  El siguiente panel, Tonos divididos, nos permite controlar, de forma genérica y separada, el tono general de las zonas iluminadas y de las zonas de sombra, así como la saturación de las mismas. Este panel es el que menos he usado y, las veces que lo he usado no he conseguido el efecto que quería. Aqui se admiten consejos o, si aprendo algo nuevo, ya lo editaré... (sorry...)
El siguiente panel, Tonos divididos, nos permite controlar, de forma genérica y separada, el tono general de las zonas iluminadas y de las zonas de sombra, así como la saturación de las mismas. Este panel es el que menos he usado y, las veces que lo he usado no he conseguido el efecto que quería. Aqui se admiten consejos o, si aprendo algo nuevo, ya lo editaré... (sorry...) En el Panel de Corrección de lentes podremos corregir las pequeñas aberraciones tanto cromáticas como de viñeteado que nuestros baratos (o no tanto) objetivos nos causen a nuestras fotos. Los viñeteados surgen porque el propio cilindro del objetivo hace "sombra" sobre la imagen final, de forma que las esquinas quedan ensombrecidas. Este efecto podemos, desde este panel, reducirlo o, si queremos, introducirlo a proposito si tenemos la intención de, por ejemplo, simular una foto antigua en blanco y negro -B/N- (o virado a sepia). Las aberraciones cromáticas se producen porque, bien por la exposición incorrecta o por pequeños defectos de nuestro objetivo. Para verlos, aumentamos el zoom al 400% y buscamos un detalle donde podamos distinguir claramente dichas aberraciones. Estas tendrán el siguiente aspecto y el aspecto correcto que debería tener es el de la tercera imagen:
En el Panel de Corrección de lentes podremos corregir las pequeñas aberraciones tanto cromáticas como de viñeteado que nuestros baratos (o no tanto) objetivos nos causen a nuestras fotos. Los viñeteados surgen porque el propio cilindro del objetivo hace "sombra" sobre la imagen final, de forma que las esquinas quedan ensombrecidas. Este efecto podemos, desde este panel, reducirlo o, si queremos, introducirlo a proposito si tenemos la intención de, por ejemplo, simular una foto antigua en blanco y negro -B/N- (o virado a sepia). Las aberraciones cromáticas se producen porque, bien por la exposición incorrecta o por pequeños defectos de nuestro objetivo. Para verlos, aumentamos el zoom al 400% y buscamos un detalle donde podamos distinguir claramente dichas aberraciones. Estas tendrán el siguiente aspecto y el aspecto correcto que debería tener es el de la tercera imagen:
Y éste es un ejemplo de lo que podeis conseguir con el control del viñeteado (obviamente, exagerado. De hecho lo normal es suprimir las sombras sutiles que se producen)
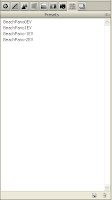
 Los siguientes dos paneles, el de la Calibración de cámara y el de Preconfiguraciones están ambos diseñados para ahorrarnos tiempo. En el primero podemos seleccionar el calibrado automático de colores y balances que aplicar a nuestra imágen (suelo dejarlo siempre tal cual está) y el segundo panel nos permite guardar toda la configuración que hemos realizado sobre una imagen. De esta forma, si tenemos una pila de fotos que procesar que se han tomado bajo las mismas condiciones, simplemente procesamos la primera, guardamos el resultado y simplemente con clicar sobre esta configuración aplicará los mismos ajustes imagen tras imagen, ahorrándonos tener que pasar por todos los paneles.
Los siguientes dos paneles, el de la Calibración de cámara y el de Preconfiguraciones están ambos diseñados para ahorrarnos tiempo. En el primero podemos seleccionar el calibrado automático de colores y balances que aplicar a nuestra imágen (suelo dejarlo siempre tal cual está) y el segundo panel nos permite guardar toda la configuración que hemos realizado sobre una imagen. De esta forma, si tenemos una pila de fotos que procesar que se han tomado bajo las mismas condiciones, simplemente procesamos la primera, guardamos el resultado y simplemente con clicar sobre esta configuración aplicará los mismos ajustes imagen tras imagen, ahorrándonos tener que pasar por todos los paneles.Bien. Ahora que ya hemos aplicado a la foto todos los ajustes que queremos, tenemos varias opciones a nuestra disposición. Podemos:
- Guardar la configuración de la foto y dejarla para otro momento. Para ello, simplemente, pulsamos "Hecho".
- Cancelar todo el trabajo para volver a empezar o, pulsando Alt (el botón cambia a Reset), podemos eliminar toda la configuración para volver a empezar.
- Abrir la imagen en Photoshop. Aqui hay varias opciones. Podemos abrir la Imagen como un Objeto Inteligente (eso nos permitirá volver a retocar la configuración de Camera RAW en cualquier momento) o no. Si os fijais, bajo el panel de previsualización hay un enlace que, al pulsarlo abrirá una ventana de opciones sobre qué queremos que haga cuando pulsamos el botón de abrir. Estas opciones son
1.- Espacio de color: Adobe RGB
2.- Profundidad de color: 16 Bits
3.- Tamaño: (por defecto, el de la cámara, en mi caso) 3888x2592 pixels
4.- Resolución: 240 DPI
5.- Ajustar enfoque para (papel, cartón, etc.) y en qué cantidad - Nada
6.- Abrir como objeto inteligente (si o no): Si
De éstas opciones, expongo los valores que yo uso (teniendo en cuenta que la EOS 450D es una cámara de 10,2Megapixeles (MP) y toma fotos con una profundidad de 16bits (recordemos el articulo anterior sobre la profundidad del color). La resolución se determina según el uso que vayamos a darle y significa "Cuántos Puntos Por Pulgada (PPP en español, DPI en inglés) necesito para que se vea bien". Para fotos en la pantalla del PC, el estándar son 72. Para fotografías en papel (fotográfico), el estandar está por encima de los 200. La resolución determinará el tamaño físico de la imagen según el medio en el que se muestre. Tomemos como ejemplo una imagen de 3888x2592 pixels de tamaño. A 240DPI mide 41,15x27,43cms, mientras que a 72DPI la imagen mediría 137,16x961,44cms. La resolución es, pues, la "densidad" que queremos que nuestra imagen tenga.
Habreis notado que me he saltado el panel de herramientas de la parte superior. Esto tiene una justificación y es que, aparte del zoom (primer boton de la izquierda) y el control de rotación (los últimos dos botones) el resto de acciones es preferible realizarlas en el propio Photoshop (de nuevo, ésta es mi opinion).
Otros enlaces de interés:
- Ayuda de Adobe para [Camera RAW]
(continuará...)









